Go to Payroll > Time and Attendance Tasks > Manage Time Cards
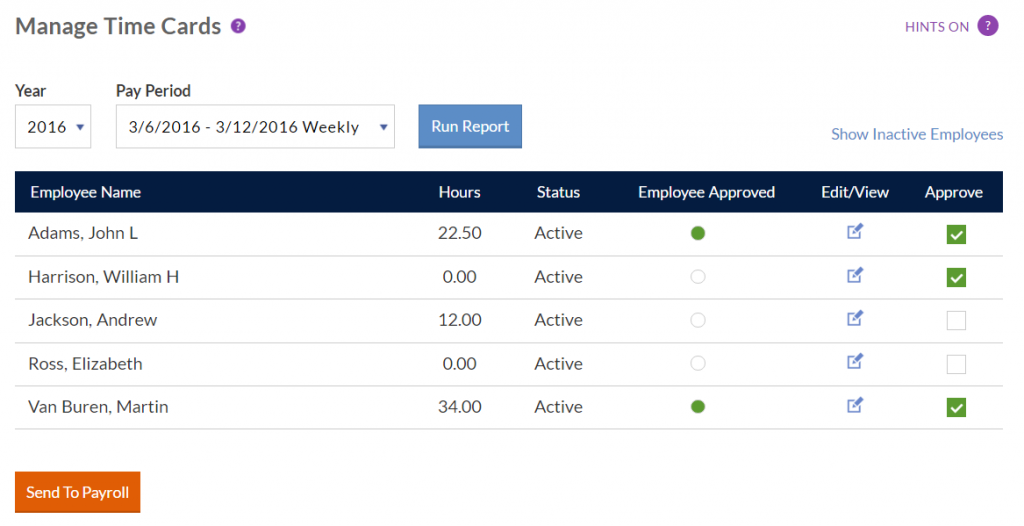
The current year and pay period will display at the top of the page, with a list of all active employees with time cards in the selected pay period.
If you use more than one pay frequency (i.e. Weekly and Biweekly), be sure to select the correct Pay Period. In the Pay Period dropdown list, you will see the start and end date of each pay period, followed by the frequency. An employee’s pay frequency will determine whether they are included in the pay period you select. Click the “Show Inactive Employees” link to see inactive employees in the list.
On the Manage Time Cards page, you can:
- Edit Unpaid Time Cards. Click the Edit (pencil) icon for each employee’s time card you want to view or edit. Make any edits needed, click Save Time Card, then click Exit Time Card. Note: when a time card has been sent to payroll, the status remains “Active” until the payroll is finished. If the payroll is not finished, you can still edit the active time card and send it to payroll again.
- Approve Active Time Cards. You can approve each employee’s time card directly on the Manage Time Cards page. You can also approve directly on the employee time card, whichever you prefer. Time cards must be manager-approved to send them to payroll. After a time card is manager-approved, the manager can still edit the time card, but the employee cannot.
- Send Approved Time Cards to Payroll. After you have approved the time cards, click the “Send To Payroll” button at the bottom of the page. All unpaid time cards that are manager-approved will be sent to payroll. Even after approved time cards are sent to payroll, their status remains “unpaid” until the payroll is finished.
- View Closed Time Cards. In the Edit/View column, click “View” to view a time card. No edits can be made after a time card has been paid.