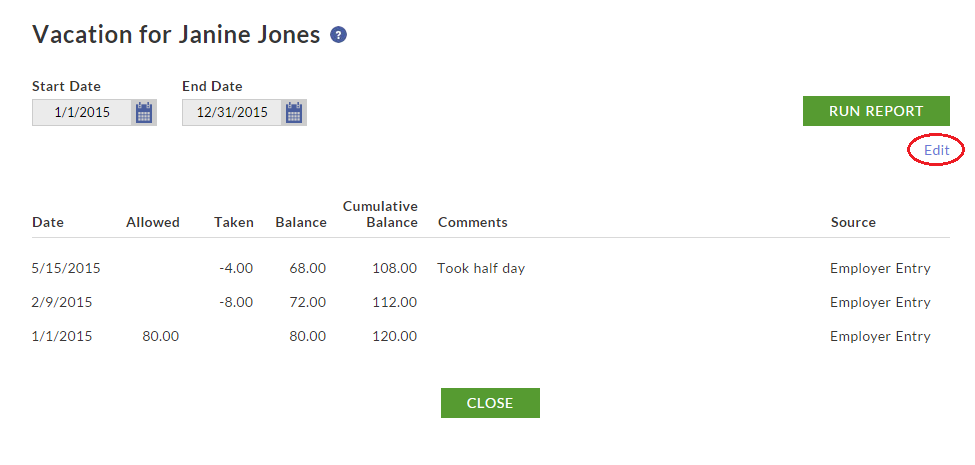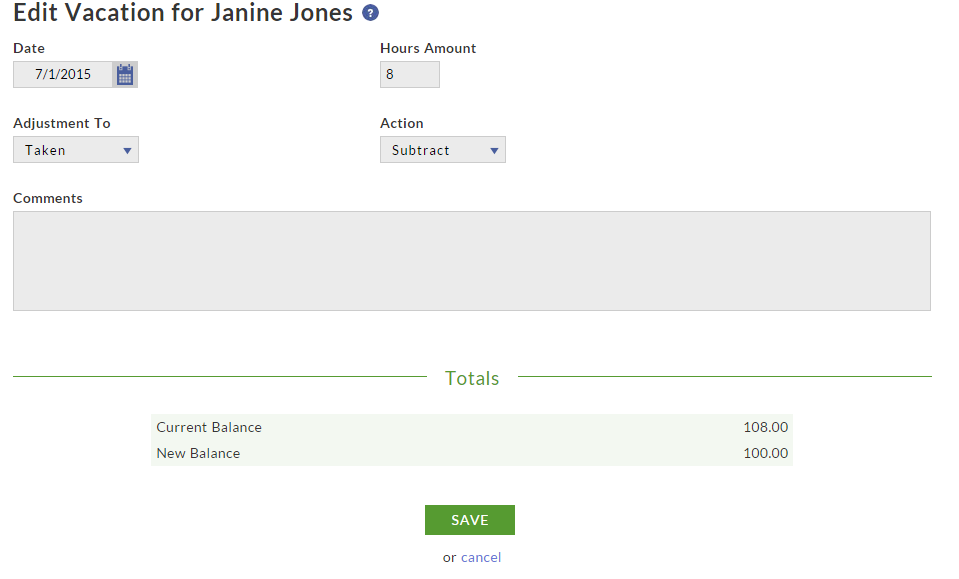Payroll > Time and Attendance Tasks > Manage Time Off
- If you track more than one type of Time Off (such as vacation, sick leave, holiday, etc.), select the Hours Code from the dropdown list and click “Run Report” to show a list of all employee balances for that Hour Code.
- Find the employee in the list, and click “View/Edit” at the end of the employee’s row. This page will show all activity for this employee for the year. You can change the date range to view other time periods.
- Click the Edit link at the top right to make an adjustment to an employee’s number of allowed or taken hours.
- Enter the date of the activity.
- Enter the amount of hours to add or subtract.
- Select the bank of time to adjust: Allowed or Taken.
- Select either Add or Subtract. (In most cases, you will Add to Allowed or Subtract from Taken, unless you need to make a correction.)
- Enter any optional comments. These are only visible to the employer, not the employee.
- The Current Balance shows the balance before the edit. The New Balance shows the balance after the edit. The new balance will not be updated until you click Save.
When you save, you will see your most recent edit at the top of the list on the employee’s Time-Off Detail page. The next step is to actually pay these hours in payroll. For more details, see Using Time-Off Hours in a Payroll.
Note: If you have Time & Attendance and the employer or employee tries to enter time off when there is not enough time available on that date, a warning message will appear and the time card cannot be saved. An employee also cannot take time-off hours earlier than the date the employer gives them. For example, if you add 80 hours to Allowed and enter a date of August 20, the employee may only enter those hours on their time card on or after August 20.